(無須下載)在 Google Drive 上立即用 Pixlr Editor 直接網上修圖(圖文+影片)

開網店的朋友們相信一定常常需要替產品相片修圖,例如到 Amazon 上架就一定要是清潔的純白背景。即使你有專業的攝影裝備、亮度十足的拍攝燈箱、潔白的背景板,亦很難拍攝出 Perfect 的白底相片。去地和修圖是必需的工作,但不少人會認為是麻煩,要把相片從 SD Card 抄進電腦,然後又要有 Photoshop 來修正圖片。今次我會介紹一個利用 Google 雲端的流程,幫你能夠一站式在網上完成產品相片的修圖,省下抄 Files 的功夫和購買 Photoshop 的費用。
如果你是找朋友或專人幫你拍攝,可以安排上載到 Google Drive 交貨。如果你自己用手機拍產品相片,更可以把相片自動上載到 Google Drive。你會切實地覺得利用雲端服務的方便,幫助我們更有效率地去處理文件和檔案。大家只要把圖片上載到 Google Drive,便可利用 Google 的外掛程式做到 Photoshop 級數的修圖。
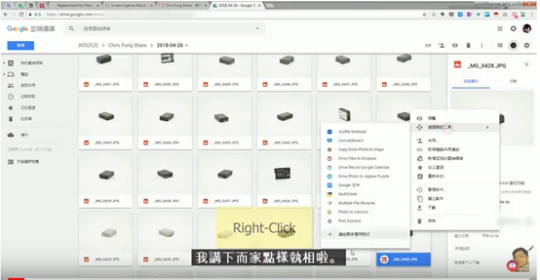
首先,當然要把你的圖片 Upload 上 Google Drive。然後在你的圖片 Right Click,並在「選擇開啟工具」選擇 Pixlr 這個修圖程式。
如果未連結這個程式,可以按「連結更多應用程式」,然後搜尋「Pixlr」這個程式,再按「連接」。
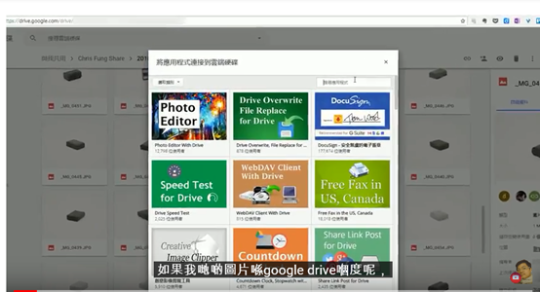
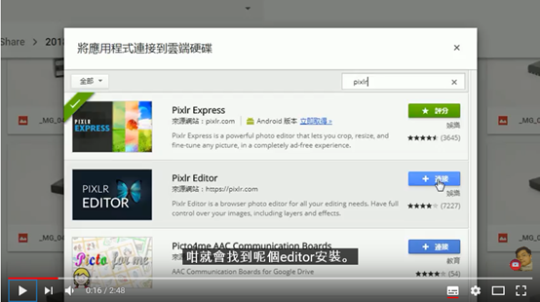
之後,在再要修改的圖片 Right Click,再以「Pixlr」開啟圖片,然後便會進入程式。第一次使用要「允許」授權程式。
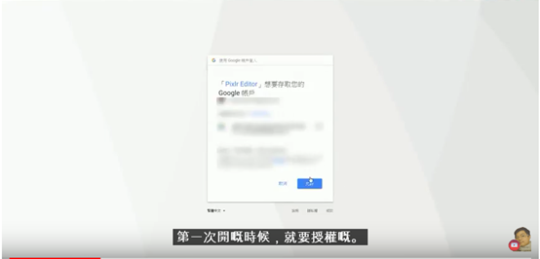
然後便會進入程式,見到要修改的圖片,並看到類似 Photoshop 的功能版面。

修圖示範
現在,我便用 Pixlr 示範基本的修圖。
✓ 剪裁一個正方形(適用於 Amazon 及 Instagram 的常見比例)
在左上角點選「剪裁」,然後選擇「長闊比 1:1」
然後選擇適當的範圍。
✓ 去地
選擇「魔術棒」工具,然後點選背景範圍,然後按「Delete」掣便可把圖片去地。
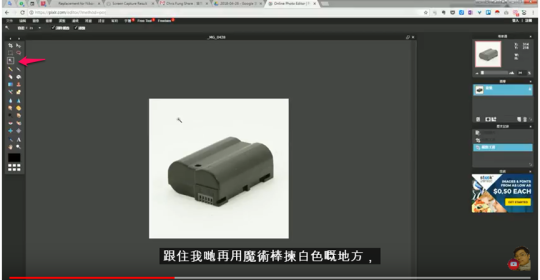
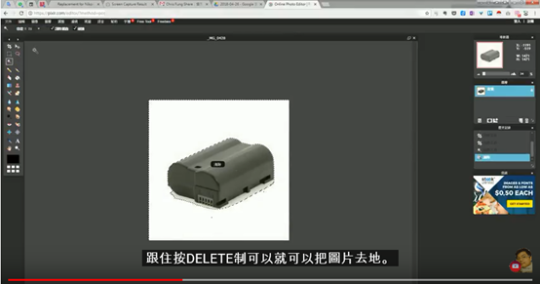
之後,再「取消選取」範圍,再用「擦子膠」清除雜點(如有)。
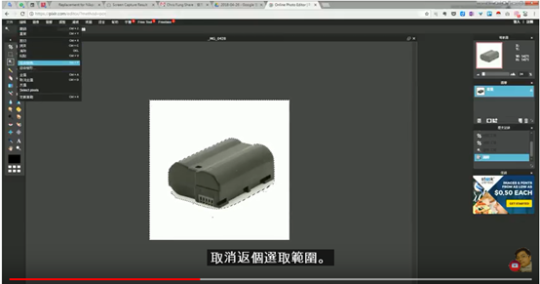

✓ 修復瑕疵
圖片放在後有時免不了會有瑕疵,利用「膠布」修復工具,直接把瑕疵點走。
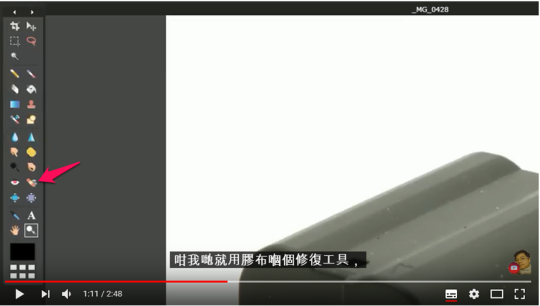
把圖片放大,有時可以見到更多瑕疵。

如果覺得自己做得不好,可以按 Ctrl+Z 或右手面的歷史 Undo

參考連結:用線上圖片編輯工具去背:PIXLR EDITOR使用教學 - 布丁布丁吃什麼?
✓ 調整顏色
在「濾鏡」選擇「色階」。
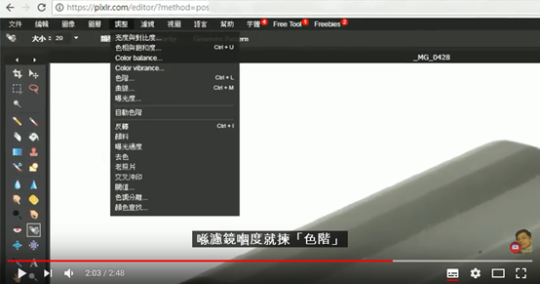
在色階調教對比度,將物件調較深色。
✓ 另存圖片到 Google Drive
最後「儲存」,只要選擇「Save as Copy」便會在 Google Drive 上有一個新檔案,而不會沒了原本的圖。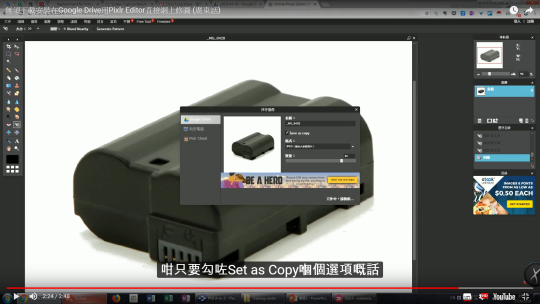
如果你覺得 Pixlr Editor 的功能不夠強大,還是需要一套專業的繪圖軟件,就我的個人經驗而言,圖形界面的 CorelDRAW 會比文字菜單為主的 Adobe Creative Suite 容易用和容易上手。
教學影片
如對本文內容有疑問,請於下方留言,或透過 Facebook 專頁 與我聯繫。