雲端筆記本比較 2020:Evernote、Google Keep、OneNote 及 Grammarly Editor

疫情之下,你有轉為在家工作嗎?
數位化大大方便了線上協作,例如使用 Microsoft Office 365 或者 Google G Suite 在雲端儲存和處理辦公室文件,只要有智能裝置和互聯網,在公司、在家、在任何地方工作都無問題。除了輸出文件和簡報,資料搜集、做筆記和撰寫草稿等也是不少白領的日常事務,所以雲端筆記本自然也是必備的工具。
利用數位筆記本把所有記事、點子、清單、提醒事項都收集起來,不僅比起傳統的紙筆更便攜,也具備更多功能,例如:插入圖片、錄音、錄影、日期提示等。而最強大的是能夠快速搜尋,即使你有比電話簿更厚的資料庫,也能夠輕鬆存取,井然有序地分類、整理。
在 App Store 或 Google Play Store 上,你可以找到很多不同品牌的筆記本應用程式。至於最終選擇哪個應用程式,要視乎你的使用目的、操作習慣,以及視覺上的喜好。因為每一年都有新品牌加入市場,而現有的亦會不時推出新功能,所以我認為很難評定某一個品牌的筆記本應用程式是最好用的。
在本文將會推薦 4 款我日常使用的雲端筆記本,分別是 Evernote,Microsoft OneNote,Google Keep,以及 Grammarly Editor。以下會按照作為資料庫、便利貼和起草文章的用途,把它們分類介紹給你。
一網打盡 集中點子的主筆記本
簡單來說,就是建立一個屬於你的專用資料庫,把大大小小的記事、點子、資料、專案計劃、PDF 檔等都收集到這個筆記本應用程式來管理,而我是使用付費的 Evernote 專業版。它的功能比較上完善,不過主要原因是它的免費版限制同步兩部裝置。因為我分別會在 1 台桌上電腦、1 台手提電腦、1 台手機及 1 台平板電腦上使用它,所以不得已地選用專業版。另外,用量也許會是一個小問題,Evernote 免費版每月只提供 60 MB 新上傳空間,當你有很多東西想放進去或許會沒有足夠的用量,而專業版則是每月 10 GB,但老實說這麼多年來我很少一個月用超過 2 GB。當然,專業版還有一些物有所值的功能,你可以透過這個推薦鏈接註冊,獲得一個月免費 Evernote 專業版試用。
在這裏給你一個省錢的貼士!手機及平板電腦雖必須安裝 App 才能使用,但在電腦上可不安裝桌面版 Evernote,改用瀏覽器登入線上版介面。雖然線上版相對簡化,並沒有桌面版那麼多功能,尤其是在過濾搜尋結果方面,但是可以把 2 個珍貴的限額留給你的流動裝置,最大利用一個免費版 Evernote 帳號。
然而,使用線上版不安裝桌面版程式也有其好處。這樣 Evernote 也不會產生一個數據庫的備份在你的硬碟內,可以毫無顧慮地用盡專業版的 10GB 上載空間。否則,1 年之後要同步 120 GB,2 年之後有 240 GB,3 年之後最多有 360 GB 數據要在雲端與本地儲存之間同步,你的硬碟空間可能吃不消。
相關文章:數位辦公: Evernote vs Todoist Reminder 功能
Microsoft OneNote 也是一個免費替代方案。從很久以前,它就是 Office 產品的其中一部份。比起 Evernote,我更早就開始使用 OneNote。顛覆 Evernote 與 OneNote 市場佔有率的最大因素,我個人認為智能手機的出現。雖在電腦版方面,OneNote 與 Evernote 互有長短;但在手機版方面,OneNote 多年來發展比較上落後。直到 2019 年中,微軟才加快 OneNote 手機版添上新功能,而剛好 Evernote 沒有甚麼突破。至現時 2020 年 3 月,OneNote 才算是追上來了,提供充實的使用體驗。下方表格是 OneNote 與 Evernote 的主要功能之比較。
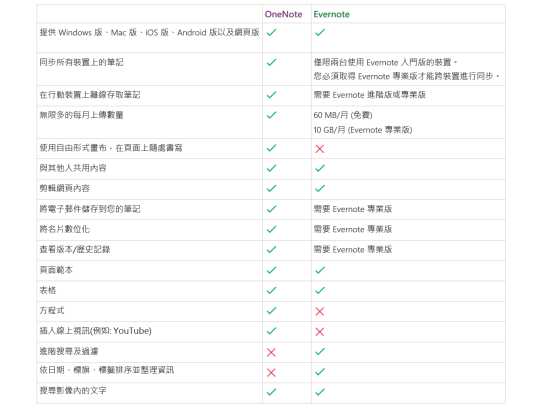
首選 Evernote 的因素,還包括配套瀏覽器插件所帶來的功能性。Evernote 的 Web Clipper 遠比 OneNote 的網頁擷取器強大,能更佳地把網頁內容轉換儲存成一頁記事。至於 Evernote Web Clipper 美中不足的地方,應該是到現在都未能夠好好擷取 YouTube 影片的頁面吧,反而在這一項 OneNote 算是比較優勝。
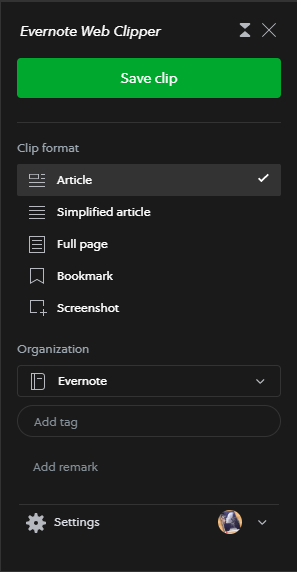
另一項有趣的變化,是在「頁面範本」的發展。Evernote 在 2018 年添加了 Template 功能(見下圖),反而似乎從 Office 2019 的 OneNote 上消失了,在 Menu 上再找不到。盡管如此,我認為範本不是一個很重要的功能,我很少會用到它。如果你發現有那些 Evernote 範本很實用,希望你與我分享 🙂
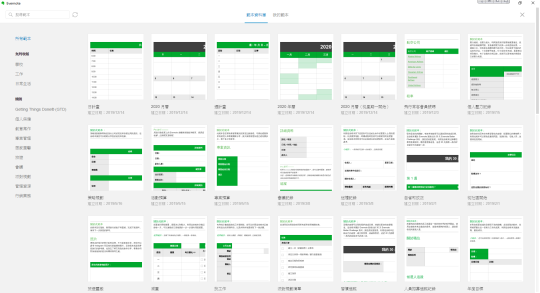
搜羅快拍 便利貼式快取筆記本
OneNote 的手機版也有一個叫 Sticker 的功能,但我會在這裏我會推薦使用 Google Keep,因為 Simple Is The Best。連粗體與斜體字的功能都沒有的 Google Keep,基本上沒有什麼好介紹,尤其是對中文使用者。最大的限制是對中文字的搜索缺陷,其次是不方便匯出到其他 Apps。不過,Google Keep 還是有它的用處。
Google Keep 最大的優勢在於其 OCR (光學字符識別)功能,以及與 Gmail、Google Doc 等 G Suite 工具的整合。把便利貼、名片等拍照,利用文字辨識摘取圖片文字,就可以打造一個特殊用途的資料庫,方便日後搜索。
相關文章:意外發現 Google Keep 是最安心便利的免費 OCR 手機 App
精簡、無分心 (Distraction-free) 打稿專用筆記本
在寫文章草稿的用途方面,我本人比較偏向不使用 Evernote,原因包括:
- 沒有標題格式 — 在計劃大綱時,無法設置不同文字大小的標題多少有些不便。
- 比較易當機 — 不論是使用 Windows 桌面版,或者是 Android 的手機版,Evernote 偶然會畫面凍結了,打斷工作進度會令人感到十分挫折。
- 非完全離線工作 — 若遇上沒有手機訊號或訊號弱的地方,又或者外出公幹需要進入飛行模式,免費版 Evernote 無法在手機上離線閱讀。即使是使用 Evernote 專業版也要預先設置為離線文件夾,把需要的筆記下載到手機裏。
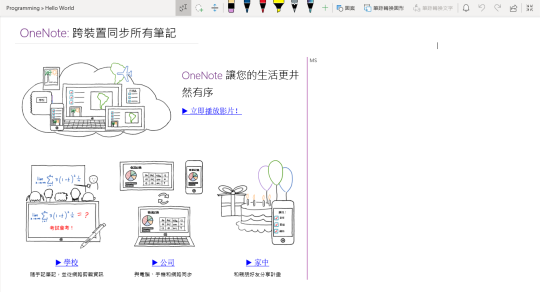
因此,我比較多用 OneNote 來打稿,首先它沒有以上 Evernote 的小問題。另外,是為了有效地利用多視窗來提升工作效率。我會分別打開一個 OneNote 的視窗來寫稿,一個 Evernote 的視窗用來搜索參考資料,這樣就減少在草稿與資料記事之間的切換。在 2020 年頭,OneNote 手機版更新增了支持在屏幕分割模式的新功能,允許從另一個應用程式拖曳內容至 OneNote 筆記之中。OneNote 桌面版還有以下優點:
- 精簡、無分心的全螢幕模式。
- 可插入手寫和基本幾何圖案。
- 可透過筆跡轉換文字,作為手寫輸入。
- 可以把內容拖曳到任何位置,充當注釋,或者備用區塊來重組文章。
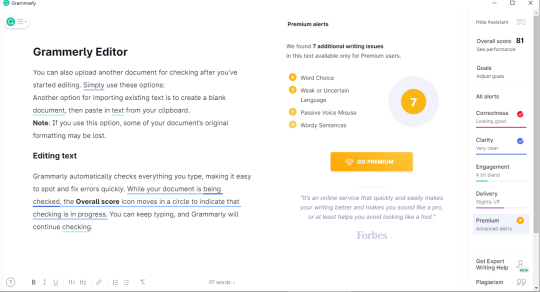
另外,Grammarly 的寫作介面也是一個不錯的雲端同步筆記本工具。我逐漸習慣直接在 Grammarly Editor 打英文文章的手稿,因為比起在 Evernote 和 OneNote 更流暢。我也只會暫存草稿在這兒,一旦發表或提交就會刪除,這樣令我清楚知道有那些文章是未完工,還需要用心處理。可惜 Grammarly 的手機 app 只提供鍵盤功能,並沒有筆記本功能,而且也不能夠通過手機版瀏覽器發入線上讀取筆記,限制了它只能在電腦之間運用。
Grammarly Editor 的優點
- 雙擊顯示同義詞建議
- 字詞數及閱讀時間計算
- 即時的錯誤提示及評分報告
Grammarly Editor 的缺點
- 暫未有手機版
- 無法離線工作
- 沒有版本記錄
- 無法插入圖片
以上 4 款就是我要為你推介的雲端筆記本應用程式,不知道你會不會已經在用呢?如果你能善用,將幫助你提昇在家工作的成效。若果你還未開始建立你的數位筆記本,我建議先從 Evernote 開始集中管理一切數碼化的資源,當你的數據庫越滾越大之後,再一步步配合其他程式特化你的筆記管理系統。
除了採納數位工具,要做到隨時都能夠快速傳取到想要的文件,在文件管理上還是必須要有一個細心及良好的整理習慣。捨・斷・離。記得適時刪除不合時宜的參考資料、時效而過的單據和記錄、已經完成發佈的文章草稿等。
希望這篇文章能夠幫助你找到適合你數位筆記本。我知道市場上還有很多選擇,你有沒有其他建議呢?歡迎留下評論及分享你的觀點。
你可能也會想知道:
