免費開設商用電郵: 創建 ZOHO Mail 系統教學
—附 GoDaddy 網域申請流程(有片)

你想申請一個商用電郵,建立公司專屬的 Email 信箱嗎?但是公司是個人或小公司規模,不想花每月數十至數百元 向電訊或互聯網供應商購買電郵服務,如何是好?
沒有問題,你只要按著本文(附教學影片),就可以在 ZOHO Mail 申請到商業電郵寄存服務的免費帳號。使用 ZOHO Mail 的免費版 ,可為你的私人網域設立 25 個電郵帳號,例如 staff1@yourcompany.com ~ staff25@yourcompany.com 。
開設 ZOHO 商用電郵的基本流程
1. 申請注冊個人網域
↓
2.1 創建 ZOHO Mail 帳號
↓
2.2 設定 DNS 伺服器的 CNAME 項目
↓
2.3 添加用戶及群組
↓
2.4 設定 DNS 伺服器的 MX 項目
↓
2.5 設置 SPF/DKIM 等電郵伺服器的配置
↓
完成
雖然使用 ZOHO 電郵服務是免費的,但是你必需要有一個私人網域,所以你要花一點點錢去申請私人域名(例如:yourcompany .com)。
1️⃣ 如果你沒有私人網域,下面會先教你如何申請。放心只會花你很少錢!
2️⃣ 如果你已經擁有一個注冊的域名,你可以跳過第一部份,從創建 ZOHO Mail 帳號的分段開始跟著步驟去做。
下文將教你如何在 GoDaddy 申請注冊個人網域,創建 ZOHO Mail 帳號、設定 DNS Server(伺服器)、添加用戶(User)及群組、設置 SPF/DKIM 等電郵伺服器的配置。
1. 申請注冊個人網域
本文會介紹在 GoDaddy 申請注冊私人域名。GoDaddy 應該是全球最知名的網域注冊公司,因為出名便宜,一般申請未被注冊的 .COM 域名只須 $8 元港幣,就可以訂購使用一年。
注冊".COM"域名/Wordpress 網站託管,踏出您創建網站的第一步!
除了 GoDaddy,教學影片中還提到了另一家服務商 CrazyDomains,提供首年免費的 .asia 域名的注冊服務,我在 2017 年頭就試用過,服務不錯,可惜最近發現那個優惠已經沒有了,2018 年的價格是 $116 港幣一年,至於 .COM 網域居然只需 $70 港元一年(2019 年 9 月),網域要續期時值得考量從 GoDaddy 轉用 CrazyDomains。
另外,以下服務商也提供廉價、實惠的網域注冊服務:
如果要注冊 .COM.HK 的域名, 注意 GoDaddy 並沒有提供,如果在 CrazyDomains 注冊則是 $130 港元一年(價格於 2019 年增至 $150 港元一年)。
您在找網域嗎?
在 NameCheap
結賬時輸入優惠碼 NEWCOM649,
只需 6.49 美元即可獲得 .COM 域名!!
(有效期: 即日起至 2024 年 12 月 31 日)

(01:10)
GoDaddy 出名只須 $8 港元就可以注冊到一個 .com 域名,但要注意 GoDaddy 只對未被注冊的域名提供首年 $8 優惠,次年收費為 $120 港元。
使用 GoDaddy 的搜索列尋找可供注冊的域名,把你選中的項目加到購物車。

(02:27)
在 GoDaddy 注冊域名,可選購私隱保護 、建站神器 以及電郵帳號 等附加服務。
然而, GoDaddy 商業電郵服務為每月 $35 港元。換句話說,一年就要花 $420 港元 ,而且只得一個電郵地址,使用 GoDaddy 的電郵服務太不划算 。
與 GoDaddy 相比,ZOHO Mail 可免費設置 25 個電郵地址,兩者的性價比顯而易見 。

(06:20)
在結帳時,需要填寫個人資料及付費方法。

(10:52)

(11:23)
網域注冊完成後,建議登入你的 GoDaddy 帳號確認交易。
2.1 創建 ZOHO Mail 帳號
網域注冊完成之後,依照下文(或者影片的後半部分)開設 ZOHO Business Email 的免費版計畫。
首先,在 ZOHO Mail 的首頁點擊「SIGN UP NOW」連結。

(11:50)
進入 Pricing 的頁面之後,點選 FREE PLAN 的區域的「GET STARTED」。

(11:57)
到達 ZOHO Mail 的注冊表格頁面,你須要填寫以下資料:
- 你的域名
- 姓名
- 手機電話號碼
並且,設定用戶名稱和密碼,以創建一個管理員帳號。
注意:每個手機號碼只可以登記一次,如你有多個域名則需要使用其他的手機號碼,或者選用 ZOHO 的付費版。

(12:07)
登記之後,你的手機會接收到驗證碼,把驗證碼填入以確認注冊。

(12:40)
之後,等待系統初始化。接下來,請就按照下一節的步驟去完成你的電郵伺服器設置。
2.2 設定 DNS 伺服器的 CNAME 項目
在上一步你創建了 ZOHO 的電郵帳戶,但是你還須要在 GoDaddy 添加 DNS 伺服器的設置,才能把你的私人網域與 ZOHO 電郵伺服器連接上。
首先是讓 ZOHO 確認你登記的域名是屬於你的名下,在 ZOHO Mail 設置面板的下拉式選單中,選擇 GoDaddy 為網域的 DNS 管理器,然後就會提供 CNAME、TXT 及 HTML 三種驗證方法。
建議選用 CNAME 方法,獲取主機名稱及指向的目的地。

(12:58)
注:如果你的網域不是在 GoDaddy 注冊,請選擇你的網域服務商並依照提示進行設定。
回到 GoDaddy 控制台,在「My Domain(我的網域)」選擇「Manage(管理)DNS」,進入 DNS 管理員。

(13:13)
建議把兩個瀏覽器視窗左右並列,以方便查看資料與進行設置。按 ADD(新增)CNAME 項目,然後將 ZOHO Mail 的主機名稱和指向的目的地,分別複製至 GoDaddy DNS 管理器上 CNAME 項目的 Host 與 Point to 欄裡。最後按 Save 儲存設置。

(13:42)
回到 ZOHO Mail 設置面板,在最下方按「繼續 CNAME 驗證」。
因為 DNS 伺服器的更新需要花點時間,未必能夠立刻完成驗證,所以你可能須要重復這步驟好幾次,直至彈出確認信息(如下圖)。

(14:01)
2.3 添加用戶及群組
ZOHO Mail 免費版可供設立 25 個電郵用戶,你可以為公司成員建立電郵信箱,又或依照工作性質創建電郵別名。
在「用戶詳情」頁面上添加用戶,填入姓名、電郵名稱及密碼,例如:開設 purchase@yourcompany.com 供採購性質的用途。

(14:25)
至於群組電郵地址,則可將郵件同時傳送至群組內的全部成員。在「新增群組」頁面,填入群組名稱及電郵名稱,按照需要設定群組的成員名單。
舉例說,開設一個名為 contact@yourcompany.com 的群組電郵地址作為公司的一般聯絡電郵,這樣做的話,該群組的成員都能接收、閱讀這些電子郵件,可靈活地由任何一位同事回覆與跟進。

(15:10)
2.4 設定 DNS 的 MX 項目
MX 項目是用來告訴 DNS 伺服器,將第三者寄來的電郵所要傳到 ZOHO 電郵伺服器的位置。
打開 GoDaddy DNS 管理員,先後新增 2 個 MX 項目,按照 ZOHO Mail 提供的指示分別填入 MX 主機的名稱、地址和優先度。

(15:42)
2.5 設置 SPF/DKIM 等電郵伺服器的配置
SPF 與 DKIM 都是防止你的電郵被盜用的設置。即使你不設定,電郵系統亦可以正常運作,但是最好把它們設定到你的 DNS 伺服器配置裡,這樣能更好保障你的網絡安全。
在 GoDaddy DNS 管理員,新增 TXT 項目,填入 SPF 主機的名稱和 TXT 值,然後按 Save 儲存。

(17:00)
在 ZOHO Mail 那邊按下「繼續配置 DKIM」,再按你的域名,最後按「添加選擇器」。隨意填入一個選擇器的名稱,例如 zoho,然後按「保存」。

⇩

(17:51)
回到 GoDaddy DNS 管理員,新增一個 TXT 項目,把 ZOHO Mail 產生的主機名稱和 TXT 值分別複製並貼上至 GoDaddy 的欄裡。(注意: GoDaddy 只須要在主機名稱填入域名前方的部份,如 zoho.domainkey)。

(18:23)
返回 ZOHO Mail 的設置面板,可按「下一步」跳過剩餘的那些步驟,注冊及設置流程至此大功告成。完成後,登入 ZOHO Mail 的電郵系統版面,試試接收和寄送電子郵件。

恭喜,你的商用電郵伺服器開始投入服務!
只要一步一步跟著步驟,就能夠順利建立起你的商用電郵系統。現在,就向你小企內的每一位成員分派新開的商用電郵地址。
關於 ZOHO Mail 帳號寄出的電郵被 Gmail 或 Hotmail 自動分類為垃圾郵件
有讀者反應根據之前的 ZOHO Mail 教學所開設的商用電郵都會被 Gmail 列成為垃圾郵件。在我反覆測試後,發現我亦有部分的 ZOHO Mail 帳號被自動分類為垃圾郵件。
ZOHO Team 指由於初期監管不嚴,曾被部份用戶用作濫發垃圾郵件,所以經某部分 ZOHO 伺服器 IP 寄出的電郵,亦會無辜地被分類至垃圾郵件。如不幸遇上此情況,聯絡 ZOHO 技術支援便可以解決。
教學影片
如果你喜歡這部影片,請到 YouTube 給 Like 並分享給你的朋友。
你可能也會想知道:
如對本文內容有疑問,請於下方留言,或透過 Facebook 專頁 與我聯繫。


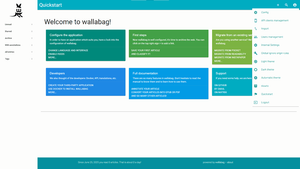



Facebook 留言
加載中...